Note:
This functionality is currently only supported in Map Viewer Classic (formerly known as Map Viewer). It will be available in a future release of the new Map Viewer.
 The Dissolve Boundaries tool merges areas that overlap or share a common boundary into a single area.
The Dissolve Boundaries tool merges areas that overlap or share a common boundary into a single area.
Workflow diagram
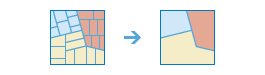
Examples
A city council wants to control liquor sales by refusing new licenses to stores within 1,000 feet of schools, libraries, and parks. After creating a 1,000-foot buffer around the schools, libraries, and parks, the buffered layers can be joined together and the boundaries can be dissolved to create a single layer of restricted areas.
Usage notes
The input must be a single layer of area features.
The two options for dissolving boundaries—overlapping or adjacent areas and field value—are described in the following table:
| Option | Description |
|---|---|
Areas that overlap or are adjacent | Two or more areas whose boundaries overlap or that share a common boundary will be merged into one area. |
Areas with the same field value | Areas that overlap or share a common boundary will be merged into one area if they have the same field value. More than one field can be selected to merge the areas. |
The Dissolve Boundaries tool provides the option to calculate statistics on numerical fields for areas that are dissolved together. The statistics include sum, average, minimum, maximum, and standard deviation. Each time a value for Field or Statistic is entered, a new row is added to the tool pane so more than one statistic can be calculated at once.
The Dissolve Boundaries result includes a Count field, which represents the number of input features that meet the dissolve method criteria.
Output from the Dissolve Boundaries tool can include multipart or single part features. A multipart feature is defined as one feature that is separated into noncontiguous parts. For example, the state of Hawaii can be considered a multipart feature because its separate geometric parts are classified as a single state. The following options are available when deciding to create multipart or single part output:
| Option | Description |
|---|---|
True(checked) | The output will create any multipart features if applicable. |
False (unchecked) | Only single part features will be created in the output. |
Note:
If the input area layer contains multipart geometry, and Create multipart features is set to false (unchecked), the existing multipart features will be returned as single part features in the result.
If Use current map extent is checked, only the features in the input layer that are visible within the current map extent will be dissolved. If unchecked, all features in the input layer will be dissolved, even if they are outside the current map extent.
Limitations
The Dissolve Boundaries tool can be used on area features only.
The Areas with the same field value dissolve method is case sensitive. To dissolve fields with different casing, create a new string field and use Calculate Field to convert the field text into the same case.
Similar tools
Use Dissolve Boundaries when you want to aggregate overlapping or adjacent areas into a single area. Other tools may be useful in solving similar but slightly different problems.
Map Viewer Classic analysis tools
Both Create Buffers and Create Drive-Time Areas provide the option to dissolve overlapping areas without using the Dissolve Boundaries tool.
ArcGIS Pro analysis tools
Dissolve Boundaries performs a similar function to Dissolve.
Dissolve Boundaries is also available in ArcGIS Pro. To run the tool from ArcGIS Pro, your project's active portal must be running ArcGIS Enterprise 10.5 or later. You must also sign in to the portal using an account that has privileges to perform standard feature analysis in the portal.