Available with Production Mapping license.
You can reduce production times with the self-serve Map Production System (MPS) web app to export map products. This app uses the Topographic Production Service that is deployed when you publish a map that contains feature data as a web layer. To take advantage of the app's functionality, the product data files for the ArcGIS Production Mapping server extension are required. You'll need to copy the included MPS app files from the product data files to the Portal for ArcGIS app location.
After the service is deployed, the web layer is published, and the product files are installed and copied to your server, you can configure the MPS app for use. If you want to update the settings for an existing MPS web app for which you are the owner, you can update its settings by signing into the app and clicking the profile icon.
The following list contains the high-level steps necessary to configure the MPS app:
- Configure your Enterprise portal for the MPS web app.
- Create a web map in ArcGIS Pro.
- Share the web map you create.
- Create the web app.
- Configure the MPS web app.
Configure your Enterprise portal for the MPS web app
Groups provide a way to organize items in your portal and control access to them. You can use a group to share the default app in your portal and associate the ArcGIS Configurable Apps. Complete the following steps to create and share the group:
- Verify that you are signed in to your Enterprise portal and have privileges to create groups.
- Click Groups at the top of the site and from the My Groups tab, click Create group.
- Provide a group name, summary, and an tags.
- Optionally, upload an image to represent the group.
Tip:
You can drag an image or browse to a file. Add a PNG, JPEG, or GIF image file that is 400 by 400 pixels or larger for best results.
- Click By adding themselves under How can people join this group?.
You can leave the default choices for the remaining questions.
- Click Save.
The group is saved and the Overview page for it appears.
- Click Organization, then the Settings tab.
- Click Map and scroll to the Configurable apps section.
- Click Default and choose the group you created.
A notification that the Configurable Apps group was updated successfully appears.
- Click Share the Esri default configurable apps with group.
A notification that the Esri default Configurable Apps were shared successfully appears.
- Use the primary search text box to search for Production in your Enterprise organization.
The ArcGIS Production Mapping Map Production System (MPS) web app appears in the search results.
Tip:
You can choose the app from the results that appear as you provide search terms in the search text box.
- On the MPS web app Overview page, click Share.
The Share dialog box appears.
- Click Edit group sharing and specify the group you created, then click OK.
- Click Save.
A notification that the MPS web app's sharing has been updated appears.
A group has been created and the Configurable Apps have been shared to that group, and the MPS app has been associated with that group. You can now create the web map in ArcGIS Pro from which you can create the MPS web app.
Create a web map in ArcGIS Pro
The MPS app uses a web map that you create in ArcGIS Pro. This map contains the area of interest (AOI) layers for the map products to be created using the MPS web app.
Complete the following steps to prepare the web map that the MPS app will use:
- Start ArcGIS Pro.
- Open the map project you'll use to add AOI layers.
- Add the AOI layers for the map products you want to create.
The ArcGIS Pro product data files include map product AOI layers that you can add.
- Save the map.
The map is ready to be shared.
Share the web map
The web map with AOI layers must be shared to your Enterprise portal so that the MPS web app can access it. Complete the following steps in ArcGIS Pro to share your web map so that the MPS app can access it:
- If necessary, start ArcGIS Pro and open the project with your web map.
- Ensure you are signed in to the
portal to which you want to share the web map and that you have publishing permission.
Sharing a web map to an Enterprise portal requires publishing permissions.
- Click the Share tab.
The Share As Web Map pane appears.
- Provide a name, summary, and tags for your web map.
- Specify a configuration for your web map.
- In the Share with section, specify whether the web map will be shared with everyone or your organization by clicking the corresponding check box.
- Click the Groups drop-down arrow and check the corresponding check box for the group you created.
- Click Analyze to check the web map for any issues and address them before sharing the web map.
- Click Share.
The web map is shared to your portal and can be used to create a web app.
Create the web app
Once the web map is in your portal, you can create a web app from it. Complete the following steps to create the MPS web app from the web map you created and shared.
- In your Enterprise portal, click the Content tab and find the web map you shared that contains your AOI layers.
- Click the web map to open the Overview page for it.
- Click the Create Web App drop-down arrow and choose Configurable Apps.
The Create a web app dialog box appears.
- Find the ArcGIS Production Mapping Map Production System (MPS) web app and click it.
A pane in the dialog box appears.
- Click Create Web App.
- Provide the title, tags, summary, and folder.
- Click Done.
The MPS web app is created and needs to be configured.
Configure or update MPS web app settings
Additional configurations are required to complete the app's set up for the first time, but they can also be updated after the app is in use.
- Locate the web app you created and click it so that the Overview page for it opens.
- Click View.
The Map Production System dialog box appears that contains the configuration settings for the app.
- Optionally, provide the text that you want to appear in the app's header in the Title and Subtitle text boxes.
- Optionally, click edit logo
 to upload the logo that you want to appear in the app's header.
to upload the logo that you want to appear in the app's header.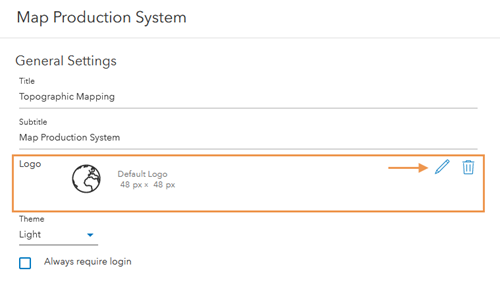
Note:
The maximum size for the app's logo is 400x400 pixels.
The default logo can be found at C:\Program Files\ArcGIS\Portal\apps\mps\images\mps_logo.svg and maintains a 1:1 aspect ratio when the width or height values are changed.
If a custom logo is uploaded, it is saved on ArcGIS Enterprise in the app owner's root folder and is overwritten each time a custom logo is uploaded. The width and height values for a custom logo can be modified independently of each other.
The following formats are supported:
- PNG
- JPG
- JPEG
- SVG
- GIF
- Optionally, click the Theme drop-down arrow to specify a preset theme for the app.
If an SVG formatted logo exists locally, the chosen theme's colors are applied to it. Custom formatted logos uploaded through the app are not impacted by the chosen theme.
- Click the Always require login check box to require users to sign in to the portal even if the services used by the app are shared publicly.
- Click the Service Settings text box to choose an option. Click the add button
 to add the option you chose to the app.
to add the option you chose to the app. - Click the Product Settings text box to choose an option. Click the add button
 to add the option you chose to the app.
to add the option you chose to the app. - Configure each product setting you specify by clicking its drop-down arrow.
- Choose a corresponding AOI layer in the Area of Interest Layer text box.
- Choose a basemap.
- Choose an extent.
- Click the Map Layers drop-down arrow and click the layers you want to be visible on the Map tab.
Note:
Checked layers are removed when you switch to the Export tab and their display order on the Map tab corresponds to their order on the map shared from ArcGIS Pro when the topographic service was published.
Tip:
If AOI layers that aren't checked in your app settings appear on the app's map, review the web map in your ArcGIS organization's portal and ensure that the layers are not checked, and ensure that the web map is checked. The web map settings in your organization's portal supersede the MPS app settings.
- Optionally, if you have Enterprise 11.0 or later and are exporting a PDF or TIFF, you can create presets.
- Provide a name for the preset in the Alias text box.
This is the name that appears in Export Preset list in the MPS app.
- Provide a name for the preset file in the File Name text box.
- Click the Selected Products drop-down arrow and choose the map products that can be used with the preset.
- Provide a name for the preset in the Alias text box.
- Optionally, configure the app's banner.
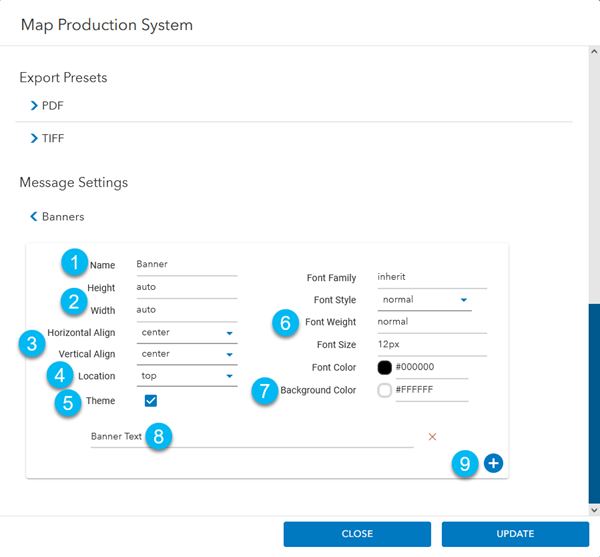
Configure a banner's size, colors, position, and text in the MPS app settings under the Banners section. You must be signed into to access these settings. Item Details 
Allows you to specify the name that appears in the banner.

Allows you to specify the display height and width of the banner.

Allows you to specify banner's text alignment.

Allows you to specify where the banner appears in the app.

Allows you to choose if the app's banner is affected by the app's theme setting.

Allows you to change the font and size of the text that appears on the banner.

Allows you to choose the background color of the banner.

Allows you to provide the text that appears on the banner.

Allows you to add another banner.
- Click Update to save the app's settings.
- Click Close.
The Map Production System dialog box closes and the MPS web app opens and is ready for use.
