Routing services allow you to perform network analysis on the web. You can set additional properties on your routing services that are published as map services with network analysis capability using ArcGIS Server Manager and ArcGIS Sever Administrator Directory. The following sections describe these properties in detail.
Configure service properties using ArcGIS Server Manager
You must sign in to ArcGIS Server Manager to set additional properties on a map service by selecting Network Analysis on the Capabilities tab for the service. The following sections describe the capabilities that can be set for the service in ArcGIS Server Manager.
General
The following properties are available on the General tab and will be applied to all the solvers when selected: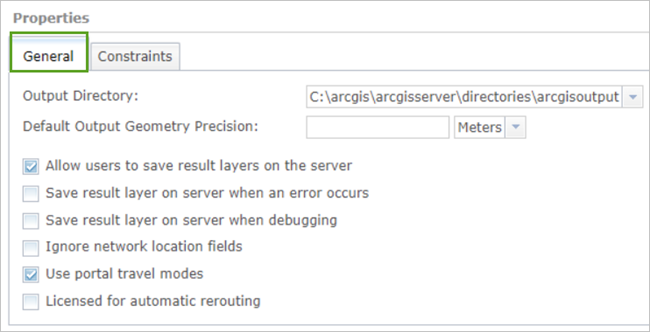
- Output Directory—Specify the location where the result layers are written.
- Default Output Geometry Precision—Specify by how much you want to simplify the output geometry returned by the service. If it is set to zero or not specified, no generalization of output geometry is performed. If it is specified and positive, it reduces the overall response size and also improves the performance for drawing the shapes in the applications.
- Allow users to save result layers on the server—Specify whether users can save result layers on the server for future use.
- Save result layer on server when an error occurs—Specify whether result layers are automatically saved in the output directory if there is an error during analysis. If selected, this option may aid in troubleshooting an error.
- Save result layer on server when debugging—When this box is checked, result layers are automatically saved in the output directory for every request if the log level is set to DEBUG.
- Ignore network location fields—If this setting is checked, the service will not use the location fields on the input analysis locations (stops, barriers, facilities, incidents, and so on) if they are passed in with the request. It is useful to ignore network location fields if street names change often to avoid passing in requests with stale location fields.
- Use portal travel modes—If this setting is checked, the service will use the travel modes configured in your ArcGIS Enterprise portal instead of the travel modes defined on the network dataset used by the service.
- Licensed for automatic rerouting—If this setting is checked, client applications, such as those built using the Navigation API in ArcGIS Maps SDK, are notified that the service can be used for rerouting.
Caution:
Before checking this setting, ensure that the network dataset used by the service has been licensed for rerouting capabilities. If you are using the network datasets from ArcGIS StreetMap Premium, these datasets are not licensed for automatic rerouting, and checking this property will violate your license agreement for ArcGIS StreetMap Premium. However, if your network dataset is created from street data managed by your organization, you can set this property.
Constraints
Constraints are a set of properties that can be defined for each solver to enable or disable capabilities or to limit the size of the problems that can be solved by the service. These properties can be set on the Constraints tab. You can select the solver type using the drop-down menu.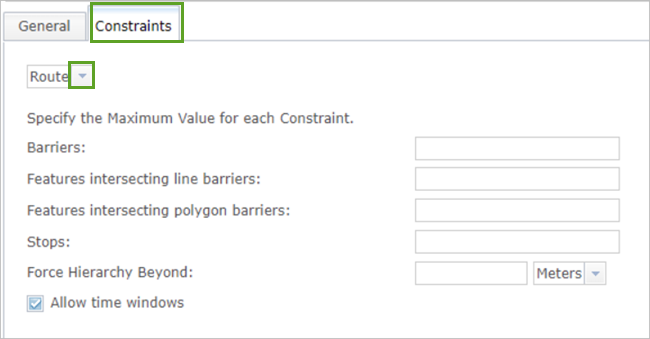
The following constraints are available for each solver:
- Max Barriers—The maximum number of point barriers allowed to pass in per request.
- Max Features intersecting line barriers—The maximum number of streets that can be restricted by line barriers per request.
- Max Features intersecting polygon barriers—The maximum number of streets that can be restricted by polygon barriers per request.
- Force Hierarchy Beyond (Extent of Inputs) and Units of Force Hierarchy Beyond (Extent of Inputs)—When stops are a great distance apart, solving requests can require a lot of time and server resources if these options are not selected.
Each solver has the following additional constraints that are described in the sections below:
Route
The Route solver has the following constraints:
- Max Stops—The maximum number of stops that the user is allowed to pass in per request.
- Allow time windows—This option specifies whether the service supports the user passing in time windows on the input stops.
Service area
The Service area solver has the following constraints:
- Max Facilities—The maximum number of facilities allowed to pass in per request.
- Max Break and Units of Max Break—The maximum break value that can be specified for a service area request. The impedance units can be based on the following:
- Time
- Length
- Other
- Force Hierarchy Beyond (Break) and Units of Force Hierarchy Beyond Break—The maximum break value that can be specified for a service area request. After this maximum, the server automatically changes the request to use the network hierarchy.
Closest facility
The Closest facility solver has the following constraints:
- Max Facilities—The maximum number of facilities allowed to pass in per request
- Max Facilities to find—The maximum number of facilities from an incident you want the service to find per request
- Max Incidents—The maximum number of incidents allowed to pass in per request
OD cost matrix
The OD cost matrix solver has the following constraints:
- Max Destinations—The maximum number of destinations allowed to pass in per request
- Max Destinations to Find—The maximum number of destinations from an origin you want the service to find per request
- Max Origins—The maximum number of origins allowed to pass in per request
Configure service properties using ArcGIS Server Administrator Directory
There are additional service properties that can only be set through the ArcGIS Server Administrator Directory, as follows:
- logRestSolveParameters—This property controls whether the parameters used for making requests to a routing service are included in the ArcGIS Server logs. Setting a true value for this property can be useful to keep track of the parameters being passed to your routing services, for example, how many requests in a day specify a time-based travel mode.
The property value should be set as true or false. The default value is false.
- defaultOutSR—This property controls the default spatial reference of the geometries in the response. The service returns geometries based on the network dataset's spatial reference by default. To change the default spatial reference, you can set this property. This property value can be specified as a well-known ID (WKID) for the spatial reference. See Using spatial references to look up WKID values. The services also support the outSR parameter, which allows you to specify the spatial reference per request.
- returnAllFields—This property controls whether the service only returns fields that have non-null value or returns all fields. The direct request for Route, Closest facility, Service area, and Travel cost matrix services only return the fields that have non-null value in the response by default since ArcGIS Server 11.0. The previous versions would return every supported field even when its value was null. To revert to the previous behavior, set this property to true.
The property value should be set as true or false. The default value is false.
Follow the steps below to make edits to these properties:
- Open ArcGIS Server Administrator Directory and sign in with an account that has administrative privileges to the site.
The Administrator Directory is typically available through a URL such as https://gisserver.domain.com:6443/arcgis/admin.
- Click Services.
- Click the name of the service. If your service is in a folder, click the name of the folder, and select the service from the list.
Note:
You are modifying service properties for a map service with network analyst capabilities, so the service you are looking for is shown as Map Service service type. - On the Service - <Service Name (Service Type)> page, scroll to the bottom, and click edit.
- Scroll down to the extensions section, and find the extension of type NAServer, and modify properties you want to change.
- Click Save Edits.
The service is restarted.