Configure ArcGIS Field Maps based on the needs of your mobile workers. You can configure the following:
- Sign in—Provide the identity of the mobile worker.
- Available maps—Include only the maps your mobile workers need in the field.
- Offline—Prepare for offline data collection. Copy a basemap (if needed), download a map area, enable automatic sync, and configure data transfer to use a Wi-Fi connection.
- Copy a basemap—Get a custom basemap into the app without publishing it to ArcGIS Online or ArcGIS Enterprise.
- Units—Display the units mobile workers expect to see for coordinates, lengths, and areas.
- Navigation app—Get directions in your preferred navigation app.
- Required accuracy and confidence—Capture locations with the accuracy and confidence your project requires.
- High-accuracy receiver—Set up to use a high-accuracy receiver, specifying a location provider and, optionally, a location profile to perform datum transformations.
- GPS averaging—Capture multiple locations to calculate a final location and accuracy when needed for your project.
- Photo size—Use the correct photo dimensions to balance the available detail and the size of the attachments.
- Automatic capture of locations while traveling—Configure the interval at which points are added to locations when automatically capturing locations while traveling.
- Snap to existing assets or observations—Use the location of an existing asset or observation to accurately capture assets and observations that intersect.
- Capture offset locations—Capture locations offset from where you are using Eos Tools Pro and Lasertech rangefinders.
- Show related types—Allow mobile workers to capture related assets and observations directly, without indicating the feature to which they are related.
- Enable location alerts—Enable location alerts so mobile workers receive notifications when entering and exiting geofences.
You can either configure these as part of setting up the mobile devices for your mobile workers, or you can have the mobile workers configure the app. If the mobile workers will configure the app, you need to provide them with any required settings for your data collection project. Once these are configured, they are retained each time a mobile worker signs in to the app on the same device.
Sign in
Mobile workers sign in to Field Maps to access maps that are shared with them. If enabled for the map that is used, the mobile worker who is signed in is the one who is associated with captured assets and observations, as well as with inspections that are performed.
If mobile workers are using ArcGIS Enterprise, they must enter the URL to the portal. This is the same URL you enter in the browser when you want to access the portal, for example, https://myportal.mycompany.com/arcgis. The URL can be provided by scanning a barcode or a QR code.
License:
Mobile workers must meet the ArcGIS account requirements to sign in.
Sign in using public key infrastructure (PKI)
If mobile workers are using a public key infrastructure (PKI) for user authentication, they must choose a certificate.
Before a certificate can be chosen in Field Maps, the certificate file must be available on the device. Supported file types are .pfx, .p12, and .pkcs12. There are a few ways to make the file available on the device, including the following:
- Android devices—Connect the device to a computer or use a file-sharing app such as Box or Google Drive to copy the certificate file directly to the device. After the file is copied to the device, tap the file to install it. You will be prompted for the password when installing the file onto the device.
- iPad and iPhone devices—Copy the certificate file you want on your device to a location that is available in the Files app, for example, iCloud Drive, Box, or Google Drive. You can share a certificate from an email or text message to the Files app. See Apple Support for details on using the Files app on your device.
- Using mobile device management (MDM) software—Push certificates to devices using MDM.
Note:
If you're using SAML and require mobile workers to choose a client certificate during sign-in, certificates must be copied and installed directly onto the device. Install the copied file by tapping it and entering the password.
Once the client certificate file is made available on the device, mobile workers can choose a certificate and sign in by doing the following:
- Android devices—In Field Maps, choose Sign in with ArcGIS Enterprise, enter your portal URL, and choose the certificate from the list of available certificates.
- iPad and iPhone devices—In Field Maps, choose Sign in with ArcGIS Enterprise, enter your portal URL, choose the certificate from the Files app (iOS), and enter the certificate password.
Remove saved URLs and certificates on iOS
To remove saved ArcGIS Enterprise URLs and PKI certificates, use the Settings app  , browse to the settings for Field Maps, and tap Reset Sign In Options. This doesn't affect the currently signed-in account. The next time a portal secured with PKI is accessed, mobile workers will be prompted to choose a certificate.
, browse to the settings for Field Maps, and tap Reset Sign In Options. This doesn't affect the currently signed-in account. The next time a portal secured with PKI is accessed, mobile workers will be prompted to choose a certificate.
Available maps
The Field Maps mobile app provides access to maps that are shared with or owned by a mobile worker. You may have maps that you don't want accessed from the mobile app. You can hide maps using the Field Maps web app or disable the Use in ArcGIS Field Maps Mobile setting in ArcGIS Online.
Note:
The Use in ArcGIS Field Maps Mobile setting is supported on ArcGIS Enterprise 10.9 and later.
Configure to work offline
If you work offline, you must prepare your map and Field Maps. Take one or more of the following steps depending on how your map was configured for offline use in Field Maps:
For information on how to prepare maps for offline use, see Prepare maps for download.
Once you set up Field Maps, you can open the downloaded map and work offline. If you are collecting data with a map enabled for editing, be sure to sync the data you collected offline.
Copy a basemap
Your organization may have a custom basemap to use in the field. While you can publish it to ArcGIS Online or ArcGIS Enterprise, you can also copy it directly to the mobile worker's device (this process is called sideloading) and reuse it across multiple maps.
If you want the copied basemap to be the default that is used when downloading the map (avoiding downloading the basemap along with the rest of the data), the map must reference it and it must be copied to the mobile worker's device.
Create the basemap tile package
To copy a basemap directly to devices, prepare your basemap as a map tile package (.tpk or .tpkx file) or vector tile package (.vtpk file). How you create the package depends on where you are creating it and what type of tile package it is:
- If you're creating a map tile package in ArcGIS Pro, use the Create Map Tile Package tool.
- If you're creating a vector tile package, use ArcGIS Pro and the Create Vector Tile Package tool.
Copy the basemap tile package to the device
Once you create the basemap to copy to devices, provision it directly to the mobile worker's device. On Android devices, copy the file to the device or SD card. On iOS devices, use the Files app or iTunes. On iOS, you must restart Field Maps on your device to see the updates made to the basemaps.
- Android—Plug your device or SD card into your computer. Using a file explorer on your computer, browse to \Android\data\com.esri.fieldmaps\files\basemaps (if this folder doesn't exist, create it). Copy the basemap file (.tpk, .tpkx, or .vtpk) you want on your device to the basemaps folder.
Note:
If you're using Android 11, you may not be able to access the device's external storage when connecting it to a computer. For more information, see How To: Sideload mobile map packages (MMPKs) and basemaps to ArcGIS Field Maps using Android 11.
- Files app (iOS)—Copy the basemap file (.tpk, .tpkx, or .vtpk) you want on your device to a website that is available in the Files app, for example, iCloud Drive, Box, or Google Drive. In the Files app, browse to where you uploaded the basemap file and copy it to your device, placing it in the Field Maps folder. See Apple Support for complete steps on using the Files app on your device.
iTunes (iOS)—Connect your device to your computer and go to your device in iTunes. Browse to the files shared with the device and select the Field Maps app. Drag the tile package (.tpk, .tpkx, or .vtpk file) to the documents section for Field Maps. See Apple Support for complete steps on using iTunes to share files between your computer and your device.
On Android, the basemap is immediately ready for use. On iOS, the next time you access basemaps, the tile package is moved to the Basemaps folder on your device and is available for use in Field Maps.
Tip:
To rename a basemap on an iOS device, use the Files app. In the Files app, browse to the basemap file, long press the file, and rename it. The new name is displayed in Field Maps when you switch basemaps.
Specify units
In Field Maps, by default, coordinates are displayed in the same format as the spatial reference of the basemap, and sizes are reported in units that vary based on the size. For example, if your basemap has a geographic coordinate system, coordinates display as latitude and longitude by default. If you're using US Standard units, shorter lengths show feet for the units by default, and as the lengths increase, they show miles.
However, your mobile workers may need to see fixed units, including both the units for coordinates and the units for sizes (distances and areas). If you manage a search and rescue or disaster response team, it is likely the team works in the United States National Grid (USNG). If your mobile workers help an agricultural practice, field size is usually reported in acres independent of how large it is. Use the Units settings in Field Maps to ensure the correct information for your mobile workers is displayed. The units are used at the top of the form. For decimal degree coordinates, you can also specify the precision with which the coordinates are displayed.
Tip:
To change the units used while measuring, tap the units next to the current measurement and tap the units you want to use. The choices honor the Measurement units setting and include units that align with your setting of US Standard or Metric. The Distance and Area unit settings are not honored when measuring.
- While viewing the Maps list, tap Profile
 .
. - In the General section of the profile, tap Units.
- For Measurement units, choose US Standard or Metric.
By default, the units setting from your ArcGIS organizational account is honored.
- Optionally, tap Coordinates and specify required units.
Field Maps supports decimal degrees (DD), degrees decimal minutes (DDM), degrees minutes seconds (DMS), Military Grid Reference System (MGRS), United States National Grid (USNG), and Universal Transverse Mercator (UTM).
Tip:
By default, decimal degrees display with six decimal places (including for the Automatic setting when the basemap has a geographic coordinate system). For high-accuracy data collection, mobile workers may need to see eight decimal places. Precision can be specified for decimal degrees: with coordinates of Decimal degrees selected, the Precision setting is also displayed and can be modified.
- Tap Distance and specify required units as needed.
The choices for the units depend on the Measurement units setting.
- Tap Area and specify required units as needed.
The choices for the units depend on the Measurement units setting.
- Return to your profile, and return to the Maps list.
Specify a default navigation app
Field Maps works with other apps to provide directions to assets and observations. By default, a message appears regarding the navigation app you want to use whenever you get directions. However, you can specify a default app instead of being prompted each time. ArcGIS Navigator, Google Maps, and Waze are supported.
- In Field Maps, request directions to an asset, observation, search result, or dropped pin.
- If prompted, choose the navigation app you want to use and tap Always.
Tip:
Apps are available as choices if they're installed on the device.
If you aren't prompted, you've already set a default navigation app. To change the default, go to your device's settings (not the settings in Field Maps), view the apps, and tap the current default navigation app. Tap Open by default (view the advanced options if you don't see Open by default), and tap Clear defaults.
Specify the required accuracy and confidence
Your organization may require that all data collected meet a specific minimum accuracy and confidence interval. In Field Maps, you can set the required accuracy of GPS positions and whether the positions must meet a 95 percent confidence level. This ensures that data you collect meets your organization's data collection standards.
The default required accuracy is 30 feet. A 95 percent confidence level is unavailable by default, and root mean square (RMS) is used, with 63 to 68 percent confidence. These values can be changed in the Field Maps settings.
- While viewing the Maps list, tap Profile
 .
. - Tap Collection settings.
Note:
If the map owner or administrator configured collection settings in the Field Maps web app for a specific map, the mobile app defaults to using those settings when the map is open. To change these settings in the mobile app, open the map and tap the Add icon
 . In the Overflow
. In the Overflow  menu, tap Collection settings. Turn off the Use map defaults toggle button.
menu, tap Collection settings. Turn off the Use map defaults toggle button. - Tap Accuracy.
- Set the accuracy units.
The choices for the units depend on the setting for General > Units > Measurement units. By default, the settings from your ArcGIS organizational account are honored, either US Standard or Metric.
- Specify the distance of the required accuracy.
- If your organization requires a 95 percent confidence level in the data collected, enable 95% confidence.
When this setting is enabled, the horizontal accuracy required for data collection is calculated with a 95 percent confidence level instead of the 63 to 68 percent provided by the default calculation using root mean square (RMS).
- Return to your profile, and return to the Maps list.
Configure to use a high-accuracy receiver
If you use a high-accuracy receiver for data collection, you must prepare your map, receiver, and Field Maps. On your device, take the following steps to configure Field Maps to use the receiver:
- Connect the receiver.
- Set the receiver as the location provider in Field Maps.
- Create a location profile (optional).
For details, see Prepare for high-accuracy data collection.
Projects that use high-accuracy receivers often have strict required accuracy and confidence requirements for the data that is collected. If your project includes these requirements, configure Field Maps to honor them by specifying the required accuracy and confidence.
GPS averaging is often done by mobile workers with high-accuracy receivers. If your project uses it, enable GPS averaging in Field Maps.
Once you set up Field Maps, the higher-accuracy data is used, and metadata about it is stored if configured for your data; however, the capture and inspection workflows used in the field remain the same as those of the internal receiver.
Enable GPS averaging
Your organization may require that you collect a number of points for a single location and average their information to get a final location and accuracy. In Field Maps, you can set the required number of points to be averaged to get a single location. Any time you use GPS location when collecting data, the required number of points is collected and averaged. When enabled, averaging is done for point features as well as for the individual vertices of lines and polygons.
Note:
Streaming to collect lengths and areas and GPS averaging are mutually exclusive: you can't average values and stream at the same time.
To use GPS averaging, enable it in the app's settings. All data collection performed using the GPS without streaming uses averaging if it is enabled.
- While viewing the Maps list, tap Profile
 .
. - Tap Collection settings.
Note:
If the map owner or administrator configured collection settings in the Field Maps web app for a specific map, the mobile app defaults to using those settings when the map is open. To change these settings in the mobile app, open the map and tap the Add icon
 . In the Overflow
. In the Overflow  menu, tap Collection settings. Turn off the Use map defaults toggle button.
menu, tap Collection settings. Turn off the Use map defaults toggle button. - Tap GPS averaging.
- Tap GPS averaging and provide the number of GPS positions you want to average to determine the location and accuracy for your collection. The default is five positions.
- Return to your profile, and return to the Maps list.
Once GPS averaging is enabled, your data collection using the GPS performs averaging on each point that is collected. When you start a collection, a banner appears showing the number of points that have been averaged so far, along with the current GPS accuracy.
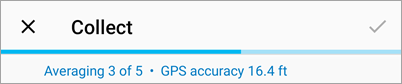
When the number of locations you specified in the setting is obtained, averaging completes, the banner shows the averaged accuracy before reverting to the GPS information, and a point is placed on the map. To stop averaging before it completes, tap Stop Averaging to discard the averaging that has been performed so far.
Note:
For a list of supported GPS metadata, see Prepare your data to record GPS metadata.
Specify photo size
If photos are large, they can quickly increase the size of your database. Attaching smaller photos means less data to store and faster sync times when working offline. When a photo is taken in Field Maps, it is taken at the size specified in the app's settings. When an existing photo is attached in Field Maps, it is resized before it is attached. It is recommended that you consider limiting the size for data collection projects that include many photos.
- While viewing the Maps list, tap Profile
 .
. - Tap Collection settings.
Note:
If the map owner or administrator configured collection settings in the Field Maps web app for a specific map, the mobile app defaults to using those settings when the map is open. To change these settings in the mobile app, open the map and tap the Add icon
 . In the Overflow
. In the Overflow  menu, tap Collection settings. Turn off the Use map defaults toggle button.
menu, tap Collection settings. Turn off the Use map defaults toggle button. - Tap Photo upload size and choose the size of photos you want mobile workers to attach.
By default, photos taken in Field Maps are large (980x1280). You can specify that the app instead use small (240x320), medium (480x640), extra large (1126x1500), or actual size images. The actual size depends on the device with which the photo is taken.
If you're attaching a photo that is already smaller than the requested size, the photo's actual size is used. If you're attaching a photo with a different aspect ratio, it is resized to fit within the bounds of the requested size but maintains its aspect ratio.
- Return to your profile, and return to the Maps list.
Configure capturing locations automatically while traveling (streaming)
If your mobile workers are capturing assets or observations that have smooth curves or have a smooth boundary, such as a path or a flower bed, they can use their location and capture them while traveling the length or boundary. You can configure whether the points are added based on a time or distance interval, and you can specify the interval used. Capture points more frequently for smoother locations, or less frequently for simpler locations.
- While viewing the Maps list, tap Profile
 .
. - Tap Collection settings.
Note:
If the map owner or administrator configured collection settings in the Field Maps web app for a specific map, the mobile app defaults to using those settings when the map is open. To change these settings in the mobile app, open the map and tap the Add icon
 . In the Overflow
. In the Overflow  menu, tap Collection settings. Turn off the Use map defaults toggle button.
menu, tap Collection settings. Turn off the Use map defaults toggle button. - Tap Streaming.
- Choose whether you want a time- or distance-based interval.
- Specify the interval.
For time, you can choose one of the predefined intervals from 1 second up to 1 minute. For distance, enter an interval distance in feet or meters (depending on your measurement units setting).
- Return to Collection settings and ensure Streaming is enabled.
- Return to your profile, and return to the Maps list.
Snap to existing locations
When using the map to provide the location of an asset during data collection, mobile workers can snap to existing points—either single places or a point that is part of a line or polygon. This ensures that assets and observations that share locations are correctly captured.
- While viewing the Maps list, tap Profile
 .
. - Tap Collection settings.
Note:
If the map owner or administrator configured collection settings in the Field Maps web app for a specific map, the mobile app defaults to using those settings when the map is open. To change these settings in the mobile app, open the map and tap the Add icon
 . In the Overflow
. In the Overflow  menu, tap Collection settings. Turn off the Use map defaults toggle button.
menu, tap Collection settings. Turn off the Use map defaults toggle button. - Tap Snapping and enable the Snapping toggle button.
You can use the location of an existing point (including one that is part of a length or area). Move the map so that the point with the location you need to use is near the location target and an orange dot appears over the existing point, and lift your finger from the map. The location target moves (snaps) to the existing point.
- Return to your profile, and return to the Maps list.
Capture offset locations
Sometimes you can't be at the exact location you need to capture. Use Eos Tools Pro and Lasertech rangefinders to capture offset locations with Field Maps. Once Eos Tools Pro is installed on your device, an Offset setting is available in Field Maps.
To capture (or update) locations using an offset, enable offset by completing the following steps and capture at a location offset from your location:
- Install Eos Tools Pro.
- While viewing the Maps list, tap Profile
 .
. - In the Collection section of the profile, tap Offset.
This setting is only available with Eos Tools Pro installed.
- Choose Eos Tools Pro.
When it's turned on, you'll have the option during capture of offsetting from your location.
- Return to your profile, and return to the Maps list.
- Optionally, configure your layer to capture metadata about the offset. This requires using fields defined by Eos Positioning Systems. You can use Python scripts provided by Eos Positioning Systems. Offset metadata is populated on point layers only.
Show related types
If you have assets or observations that must be related to another, you may not want your mobile workers capturing them directly. For example, if you are capturing streetlights, each pole may be an asset and each light on the pole may be an asset. The pole and lights are related—each pole has one or more lights, and each light must be related to a pole. If your mobile workers capture lights directly, you have to relate them to the pole they're on back in the office. If you require your mobile workers to first specify which pole the light they are collecting is on, the relationship is created during capture.
To require that the related assets and observations be captured with the relationship in place, assets and observations that must be related to another are excluded from the list of features that the mobile worker can capture when adding a new asset or observation (this is the default in Field Maps). To capture a related asset or observation, mobile workers must capture them related to another asset or observation.
If instead you want your workers to capture all features, turn on Show related types by completing the following steps:
- While viewing the Maps list, tap Profile
 .
. - Tap Collection settings.
Note:
If the map owner or administrator configured collection settings in the Field Maps web app for a specific map, the mobile app defaults to using those settings when the map is open. To change these settings in the mobile app, open the map and tap the Add icon
 . In the Overflow
. In the Overflow  menu, tap Collection settings. Turn off the Use map defaults toggle button.
menu, tap Collection settings. Turn off the Use map defaults toggle button. - Tap Related types and turn on the Show related types toggle button.
When it's turned off (which is the default), related assets and observations must be captured through the asset or observation to which they are related. Adding them requires the mobile worker to first select the asset or observation they are related to, then add them through it.
- Return to your profile, and return to the Maps list.
Enable location alerts
Adding geofences to the map using the Field Maps web app allows you to automatically alert mobile workers when they enter or exit specific areas. For example, you may want to let mobile workers know when they enter private property or a hazardous location. For mobile workers to receive location alerts in the Field Maps mobile app, the following requirements must be met:
- Location alerts must be enabled in Field Maps. If a map contains geofences configured with location alerts, mobile workers are prompted to enable them upon opening the map.
- Field Maps must be allowed access to the mobile worker's location and physical activity.
- Notifications for Field Maps must be enabled on the mobile device.
Location alerts can be turned on and off from the Location banner while viewing the map or from the map card on the Maps page.
Note:
If a map includes location alerts, location alerts must be enabled to use the map in Field Maps.