ArcGIS GeoPlanner is a collaborative tool that allows you to share items with project team members. For example, scenarios can be shared so that project team members can review and build on each other's designs, and analysis results can be shared so that all team members can work with a common set of layers or evaluation models to provide context to their study area. GeoPlanner also allows you to share the configuration of the performance dashboard among project team members.
Sharing dashboard configurations is important because it ensures that everyone is working with the same set of indicators when designing and evaluating alternative plans. Sharing dashboard configurations also means less setup time is needed for each team member, allowing them to start designing alternatives more quickly. Finally, sharing dashboard configurations can help reduce errors by allowing a common set of performance metrics to be configured by a single, knowledgeable team member and then leveraged by all other team members.
The performance dashboard in GeoPlanner can be configured to contain two types of items: charts and gauges. Chart items in the performance dashboard reference underlying datasets contained in your project to help you understand the site suitability or risk based on one or more factors in your project study area. When you share a dashboard configuration, those layers must be accessible to (shared with) the other members of the project team. GeoPlanner helps identify and address the additional sharing considerations when required.
There are two levels on which a dashboard configuration can be shared: with the project and with the template on which the project was based. Your permissions and ownership of the current project and corresponding template determine which option is available for sharing. The following workflows describe how to author and share a dashboard on both levels.
Share a dashboard with a project
Sharing a dashboard configuration back to the project allows the collaboration and sharing of performance indicators specific to a given project or study area. To share dashboards at this level, you must be the project owner (the person who initially created the project and invited others to join the team) or an administrator for the organization where the project resides. Once a dashboard has been shared with the project, other project team members can import that dashboard into their view of the project in GeoPlanner.
Complete the following steps to export or share a dashboard to a project:
- Create a GeoPlanner project from a template.
- Click Open Menu
 and click Invite User.
and click Invite User. - Invite another user to collaborate on the project you created.
- Click Dashboard
 on the map.
on the map. - Generate dashboard indicators by adding a chart and adding a gauge.
- Click the drop-down arrow on the dashboard's title bar and choose Export Current Item(s).
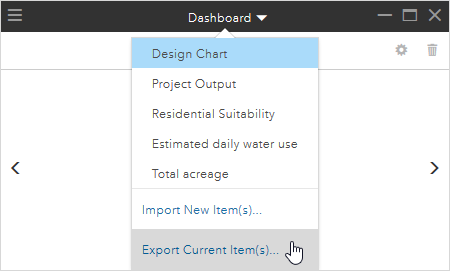
- Click Project: as the dashboard for this project on the Export Dashboard dialog box and click Save to Project.
A warning may appear indicating that you need to adjust sharing properties of data referenced by a chart in the dashboard. Follow the instructions on the warning.
- Click Save to Project.
Share a dashboard with a template
If you create a GeoPlanner template, you can also configure and share a dashboard with that template, which allows anyone who creates a project from that template to use the shared dashboard. This allows you to standardize indicators across all projects created from a template. To share or export a dashboard to a template, you must be the template owner—the account that created the template.
Complete the following steps to export or share a dashboard to a template:
- Create a GeoPlanner project from a template that you own.
- Click Open Menu
 and click Invite User.
and click Invite User. - Invite another user to collaborate on the project you created.
- Click Dashboard
 on the map.
on the map. - Generate dashboard indicators by adding a chart and adding a gauge.
- Click the drop-down arrow on the dashboard's title bar and choose Export Current Item(s).
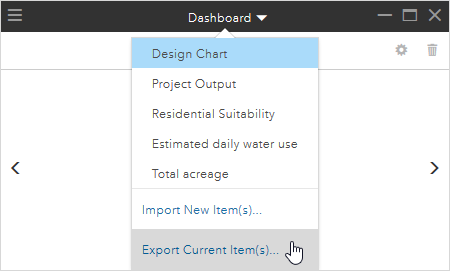
- Click Template: as the dashboard for this project's template on the Export Dashboard dialog box and click Save to template.
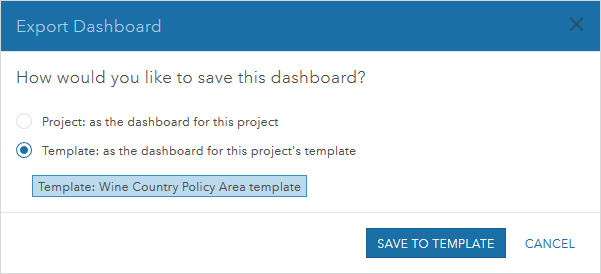
A warning may appear indicating that you need to adjust sharing properties of data referenced by a chart in the dashboard. Follow the instructions on the warning.
- Click Save to template.
Export a dashboard as an image
You can export your dashboard items to an image using GeoPlanner. Dashboards exported to an image can be useful for showing your project's information on a slide show presentation, email, or a document.
- Click Dashboard
 on the map.
on the map. - Click Dashboard Options
 .
. - Click Export Dashboard to Image.
The Export Dashboard to Image dialog box appears.
- In the Select dashboard items to export section, check the check box next to the dashboard items you want to export.
Note:
The size of the exported dashboard items is dependent on the dimensions of the Dashboard modal. It is recommended that your browser be in full-screen mode and that the Dashboard modal be maximized before exporting the dashboard to an image.
- In the Select output image type section, expand the drop-down menu and click the file type you want to export your dashboard as.
- Click OK.
The image file appears in your web browser's download folder.
Sharing a dashboard with a project allows all project team members access to the same indicators. Sharing a dashboard to a template allows any project created from that template to use the same indicators. Exporting your dashboard as an image can be useful for showing your project's information on a slide show presentation, an email, or a document.
Once you have shared a dashboard to a project or template, others can import the dashboard.