While mobile users can see only their tracks, other users who are not administrators—such as supervisors and mobile crew managers—may need to view the tracks of others. A track view contains the last known locations and tracks of a set of mobile users. Anyone with the privilege to view location tracks and access to a track view can view the tracks of the specified mobile users.
The privilege to view location tracks is granted to administrators by default and can be added to custom roles. Administrators create track views in the Track Viewer web app, defining the mobile users whose tracks are included in it. The administrator also adds the track viewers who can see the last known locations and tracks of the included mobile users. When a track view is created, an associated group that controls access to the track view is also created. Adding track viewers to the track view adds them to the group.
Create a track view
Use Track Viewer to create track views and define the mobile users whose tracks are included in it. When you create a track view, add the track viewers who you want to be able to see the last known locations and tracks of the included mobile users.
Note:
To create track views, you must be a member of the default administrator role in your organization.
Create track views by completing the following steps:
- In a browser, sign in to your organization and open
Track Viewer.
Access Track Viewer through the app launcher or by going to https://host.domain.com/webadaptor/apps/trackviewer/ (where host, domain, and webadaptor are replaced by the information about your portal).
- Click Create View.
- Provide a name for your view and click Create View.
Tip:
The name should describe the purpose of the view, since this is how users see it in their available track views.
When you create the view, a hosted feature layer view and a group that controls access to the view are also created.
- On the Mobile Users tab, add mobile users whose last known locations and tracks should be seen in the track view.
You can add mobile users in the following ways:
- One at a time—Select users and click Add.
- From an existing ArcGIS Workforce project—Select a Workforce project title and click Add.
- From an existing group in ArcGIS Online or ArcGIS Enterprise—Select a group name and click Add.
- From a .csv file—Click Add users from file.
Note:
While you can add any user as a mobile user, that user won't have a last known location or track until they are tracked with the Field Maps mobile app, tracked with the QuickCapture mobile app, or tracked with the Indoors mobile app.
- Optionally, on the Track Viewers tab, allow users to view the tracks of mobile users included in the track view.
You can add track viewers in the following ways:
- One at a time—Select users and click Add.
- From an existing ArcGIS Workforce project—Select a Workforce project title and click Add.
- From an existing group in ArcGIS Online or ArcGIS Enterprise—Select a group name and click Add.
These users are added to the group that was created for the track view, sharing the view with them. They can view the tracks of the mobile users included in the track view and access the hosted feature layer view.
While you can add any user as a track viewer, only users with the view location tracks permission can use track views.
You have created a track view. You can click Open to view tracks in Track Viewer, or click Track Viewer to return to the list of track views or create another one.
Update a track view
You can update a track view to add or remove mobile users to change whether their last known locations and tracks are included in the track view. You can also add or remove track viewers to change whether they can see where the mobile users are or have been (including removing them from the group associated with the track view). To update a track view, hover over it in the list of available track views and click Configure  . Use the Mobile Users and Track Viewers tabs to add and remove users the same as you did when you created the track view.
. Use the Mobile Users and Track Viewers tabs to add and remove users the same as you did when you created the track view.
Delete a track view
If there is a track view that is no longer useful, delete it. When you delete a track view, the track data is not deleted; only that particular view of the tracks is deleted. Track viewers can no longer view the tracks of the included mobile users. To delete a track view, hover over it in the list of available track views and click Delete  .
.
View tracks
The Track Viewer web app allows track viewers to filter and examine the tracks they can access. Open and use track views to see both the last known location and the tracks of mobile users included in the track view. Choose time span, specific mobile users, or even the GPS accuracy of the track, among other filters, to understand the patterns of mobile users.
If you need a more complete picture of the locations of your mobile users and where they've been in relation to other assets and information important to you, add the hosted feature layer view of the tracks to your own map or app. You can also use the tracks to perform advanced analysis in ArcGIS. To learn about the location sharing schema and the layers it contains, see Track layers.
Note:
To view location tracks (other than your own), a track view must be shared with you. Track views are automatically shared with users who are added as track viewers when the view is created.
You must have the View location tracks and Join organizational groups privileges to view tracks. The View location tracks privilege is granted to administrators by default and can be added to custom roles. For more information, see Privileges granted to roles and Member roles.
- In a browser, sign in to your organization and open
Track Viewer.
Access Track Viewer through the app launcher or by going to https://host.domain.com/webadaptor/apps/trackviewer/ (where host, domain, and webadaptor are replaced by the information about your portal).
- Click a track view in the list of available track views to open it.
You see a list of all the mobile users included in the view and a map showing their last known locations and tracks.
- Optionally, in the track view, use filters to see specific tracks, such as those for a particular user or during a particular time span. Click a user on the map to see information about their last known location during the time span you are viewing, and click a track to see information about that particular point along the track.
Track Viewer quick reference
When you're working with a track view, you can see the mobile users it contains and their last known locations and tracks. You can examine the map and filter the information it contains using the UI items described below.
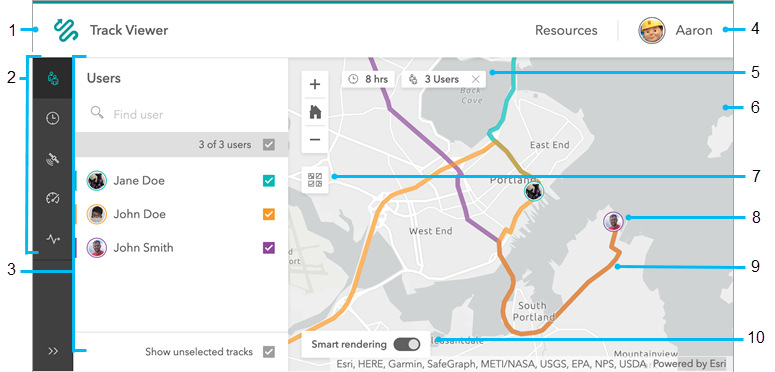
- Track Viewer—Return to the list of available track views.
- Filters—Limit the track information shown on the map. Each filter uses the panel (see 3) to allow you to define mobile users, values, or ranges.
- Users
 —The mobile users included in the track view. Select one or more to highlight them on the map, including both their last known location and their tracks. The tracks of other mobile users in the view are visible in gray.
—The mobile users included in the track view. Select one or more to highlight them on the map, including both their last known location and their tracks. The tracks of other mobile users in the view are visible in gray. - Time span
 —The period of time to display the last known locations and tracks. By default, it is set to the last 8 hours. You can choose from predefined time spans, such as the last 4, 24, or 48 hours, or you can set a custom time span by providing start and end dates and times. Track points outside the specified time span don't appear on the map.
—The period of time to display the last known locations and tracks. By default, it is set to the last 8 hours. You can choose from predefined time spans, such as the last 4, 24, or 48 hours, or you can set a custom time span by providing start and end dates and times. Track points outside the specified time span don't appear on the map. - Accuracy
 —The required GPS accuracy each track point must meet to be included in the tracks. Track points outside the required accuracy don't appear on the map, so requiring a lower-accuracy value results in more precise track lines. The units are determined by the settings in your profile.
—The required GPS accuracy each track point must meet to be included in the tracks. Track points outside the required accuracy don't appear on the map, so requiring a lower-accuracy value results in more precise track lines. The units are determined by the settings in your profile. - Speed
 —The range of speeds each track point must fall within to be highlighted in the tracks. Track points outside the range appear on the map but aren't highlighted. The units are determined by the settings in your profile.
—The range of speeds each track point must fall within to be highlighted in the tracks. Track points outside the range appear on the map but aren't highlighted. The units are determined by the settings in your profile. - Activity
 —The type of activity the mobile user must do at a track point for it to be highlighted in the tracks. If multiple activity types are selected, points that match any selected type are highlighted. Track points with other activity types appear on the map but aren't highlighted.
—The type of activity the mobile user must do at a track point for it to be highlighted in the tracks. If multiple activity types are selected, points that match any selected type are highlighted. Track points with other activity types appear on the map but aren't highlighted.
If you're using both speed and activity filters, the highlighted tracks reflect those that meet both requirements.
- Users
- Panel—Configure the filters for your map. Here, the Users list is shown.
- Profile—The signed in user and the option to sign out.
- Active filters—Details of the current filters display at the top of the map. Here it is filtered to show tracks from the last eight hours and with four mobile users highlighted. Click the x next to a filter to clear it.
- Map—The last known location and track of each mobile user displays on the map. You can pan and zoom around the map to explore the last known locations and tracks.
- Basemap—Change the basemap.
- Last known location—Each mobile user's last known location displays on the map with their profile picture if one is provided. Otherwise, their initials mark their last known location. Click the last known location to see details about it, including the time stamp, the device's battery level, the speed and activity type, the direction the user was heading, and the GPS accuracy of that track point. You can access the previous track point for that mobile user by clicking Previous at the bottom of the details.
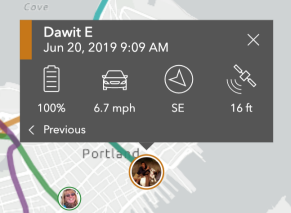
- Tracks—The lines on the map are the tracks of mobile users. Click a track to see details about that point along the track, including the mobile user to whom it belongs, the time stamp, the device's battery level, the speed and activity type, the direction the user was heading, and the GPS accuracy of that track point. You can access previous and next track points for that mobile user by clicking Previous and Next at the bottom of the details.
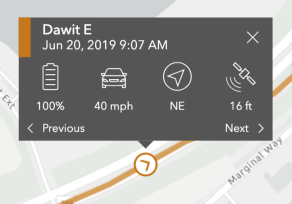
Tip:
To view details of a track, zoom in until you see track points display when you hover over the track. If you are zoomed out too far, clicking the track won't show details.
- Smart rendering—Control the quality of the tracks you see. Smart rendering restricts your track lines to high-quality track points, including track points that meet at least one of the following conditions:
- The horizontal accuracy of the point is less than 10 meters.
- The horizontal accuracy of the point is between 10 and 25 meters, and either the speed is greater than 0 meters per second or the course is greater than 0 degrees.
- The speed is greater than 0 meters per second and the course is greater than 0 degrees.
Disable smart rendering if you want all track points included in the track lines.