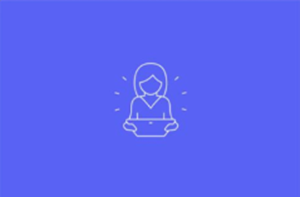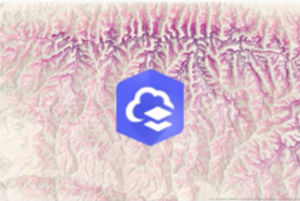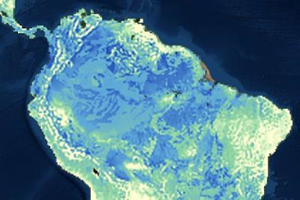Using GIS on the web allows you to more easily access content, create diverse maps and apps, and share results. But it also adds new challenges for finding content and verifying what is authoritative. You have a compelling set of maps, layers, scenes, analytics, and layers. When you share this content, you must make sure users can find what they need and trust that the content is reliable and remains available to them.
Share the right content with those who need it
When you share your items with others, consider the following questions:
- Who needs access to the content and in what format?
- Will the audience for an item change over time?
- Is the item composed of other items?
- Is the item an editable hosted feature layer?
Access to the content and content format
Before you share your item, consider your sharing privileges. Next, consider the format and your audience. Do you want to share a map or an app, embed a map in your website, or add a file to a group? For example, if you want to share data with your constituents who probably don't have ArcGIS Pro but do have access to the internet, you can publish your data as a web layer, create a story, and embed the app in your website.
Once you determine the format, share the content with the appropriate audience. Though there are times when you need to share items with everyone, it is rarely a good idea to share all your content with everyone. At best, sharing all items with everyone makes it more difficult for people to find what they need. At worst, it can inadvertently expose sensitive or proprietary information to the public. To get the right content to the right people, who you share with will vary by item. You have the following options when sharing an item:
- Groups—For many items, your audience is a specific group of people. Create a group, share relevant and related items with the group, and add to the group the people who need access to that content. If group members need to contribute to the group, you can configure the group to allow that as well. If your organization is participating in a collaboration, content can be shared with other organizations through groups that have been designated for collaborating.
- Organization—If every member of your organization needs to use your item, share it with the organization. Be aware that if the item is an editable feature layer, sharing it with the organization gives anyone in the organization with permissions to edit the ability to alter the feature layer data.
- Everyone (public)—If you need to allow people outside your portal organization to access your item, share it with everyone. Be aware that sharing editable feature layers with everyone means everyone can edit the data in the layer.
The audience for an item over time
You may need to share your item with different audiences at different times. For example, you might create an app, such as a story, that you want reviewed for feedback—first by a few colleagues in your organization and later by a wider audience within the organization—before sharing it with the public. In this type of scenario, the following steps are recommended:
- Create a group that is viewable by group members. Share your app item—and any layers, maps, and scenes in the app—with the group, and invite reviewers from your organization to join the group. Send the reviewers a link to your app.
- Once the initial review is complete and the app is in a better state, share the app with the organization so others can provide feedback.
- When you're ready to make your app public, change the sharing properties of the item (and resources used in the app) and of the group to make them accessible to the public.
Item composition
Some items contain other items as resources. Apps contain items such as maps, scenes, or groups. Maps and scenes contain layer items. Be sure that when you share an item that is composed of other items, you share all the items with the same audience.
For example, if you want to share a gallery app with everyone, be sure the group, all the items in the group, and the app are public. If you share the app with everyone but share the group with your organization, no one outside the organization will see anything in the app. If you share both the group and app with everyone but don't share all the items with everyone, items will be missing from the gallery.
Editable hosted feature layers
Only share editable layers with those who need to edit the data. If there are multiple editors in your organization who need access to the layer to make updates, create a group, invite the editors to that group, and share the editable hosted feature layer with the group. If you have content in an editable hosted feature layer that noneditors also need to see, create a hosted feature layer view from the hosted feature layer, don't enable editing on the hosted feature layer view, and share the view with the wider audience (another group, the organization, or everyone).
If you truly need to share an editable hosted feature layer with everyone, you must configure it for public data collection.
For more information on controlling access to editable data, see Best practices for layer publishers.
Help people find the content you share
Once you determine the format the content needs to be in and who needs access to it, help the people you shared it with find the item by adding relevant and complete details to your item. Some ways to help people find your content are as follows:
- Improve search results
- Add informative item details
- Add a representative and attractive thumbnail image
Improve search results
When you type keywords in the search box, ArcGIS Enterprise compares the keywords to the following information on each item:
- Title
- Tags
- Summary
Therefore, to improve the search results, be sure these item details contain the sorts of keywords that you anticipate people will use to search for a specific type of data. Be consistent in your use of keywords in tags and summaries to improve a user's chance of finding similar content.
Another way to improve search results is to boost your item's status. This is discussed in the Establish trust section.
Add informative item details
When people get a list of search results or when they browse the Content page or a gallery, they need to determine which items meet their needs. To help people find the correct content, be clear and specific in describing your item details. Spend some time creating an informative title, a summary, a description, and tags so others understand the purpose of your content. Use the Item Information section on the Overview tab to help you identify missing or incomplete item information and determine how to improve it. The higher your item information status, the higher the item will appear in the search results list.
Be sure to include accurate terms of use, credits, and spatial extent. If categories have been defined for the organization, you can also assign one or more categories to your item to make it easier for others to find and understand the item's purpose.
Finally, be sure to respond to any comments about your item. You can proactively add comments to promote a specific feature of your map or app. For example, you can encourage users to view a new aerial image you added to your map.
Add a representative and attractive thumbnail image
A beautiful thumbnail image that accurately represents the item's content will help your item stand out in a list of search results or a gallery. Review the image that the website adds by default. If it doesn't seem inspiring or accurate, replace it with your own.
For best results, add an image that is 600 pixels wide by 400 pixels high or larger with an aspect ratio of 3:2 in a web file format such as PNG, JPEG, or GIF. PNG yields the crispest images. Pan and zoom to what you want to appear in your thumbnail. Depending on the size and resolution of your image file and how far you zoom in to customize the thumbnail, the image may be resampled and scaled when it's saved. If you add an image in GIF or JPEG format, it will be converted to PNG when it's saved.
Because thumbnails are relatively small, they should be simple, not cluttered, and contain contrasting colors to make the elements inside it stand out. It should contain few or no words because words are hard to read in small images. The following are recommendations and examples of what to use in a thumbnail:
Use icons that contrast with the background color |
|
Brand images with a logo in the corner to focus on the image itself. |
|
Place a map or terrain background behind an icon. |
|
Use a simple map. |
|
Establish trust
You've shared your content and done what you can to ensure people can find it and identify whether it meets their needs. Now, you must convince them that the data is trustworthy. The following are some of the ways you can help people to trust the content you share with them:
Provide a descriptive profile
Take advantage of your profile to establish your authority in geographic information, map design, app development, and so on. Useful descriptive information includes your first and last name, the organization you belong to, contact information, and your areas of expertise and interests. Adding an image that represents you or your organization will help personalize your description.
Identify authoritative content
Within your portal, administrators and content curators (members who have privileges to view all content and update it) can designate items as authoritative. When portal members look for content, they can filter for authoritative content.
The following steps describe a workflow you could implement in your organization to identify and assure content is authoritative before labeling it as such:
- Create a group for the purpose of nominating items as authoritative. Group members can share items they consider authoritative with that group.
- Configure the group to allow members to contribute to it.
- Decide whether the group is open to the entire organization or to only a few members using a combination of the two group settings, Who can view this group? and Who can join this group?.
- Content curators or the administrator need to review the items in the group to determine if they are truly authoritative. If they are, curators or the administrator can add the authoritative badge to the item. If it is not, curators or the administrator can remove the item from the group. When rejecting an item, curators or the administrator can provide comments on the item's detail page to indicate why it wasn't considered authoritative. This gives the owner the opportunity to improve the item's quality.
- Over time, items that were once authoritative may no longer be. For example, if more accurate data is added, it may supercede existing content. To retain users' trust in the authority badge, content curators should periodically review items that are designated as authoritative to ensure they still are.
Identify deprecated content
Those who use your content also need to trust that you won't remove it without any forewarning. For example, if you have licensed content for which the use license will expire or an item contains outdated content and you want to replace it with a newer item, warn people before the content is removed. To do that, you can add a deprecated badge to the item. To help the people who were using the deprecated content, update the deprecated item's description to direct people to replacement items when appropriate.
Protect shared content
You want to be sure that the items you share remain available to the people who need them. To help with that, you can enable delete protection on items to help prevent accidental deletion. You may also want to limit use of secure service items; if the servers running the service items become overloaded, performance is affected, making them less useful to all users.
Guard against accidental deletion
Once you share your items with others, those people use the items in their own maps and apps. If you delete a shared item, the maps and apps that relied on the data from the item no longer have access to the data, possibly rendering them useless. To prevent you or the administrator from accidentally deleting shared items (for example, when choosing multiple items for deletion in the Content page), consider enabling delete protection on the items you share.
Limit usage of secured services
If you want to share secure service items with the public, for example, as part of a public web app, store the credentials with the item so the public is not required to log in to access your app. You may also want to limit usage to control how many times and by whom the service is accessed. You can specify the rate limit, and to further restrict usage, designate the specific referrer URLs or IPs that can access your service, for example, the URL of your portal.
See ArcGIS Server web services for more information.